Shannon a colleague of mine recently came across an issue when building a Hyper-V host and pulling down the latest updates. He installed the Intel - Storage Controller - Intel (R) Ethernet Setup Driver for FCoE optional update.
This subsequently removed all NIC Configuration installed on the Hyper-V host and converted the NIC's to FCoE Storage Controllers.
Stay clear of this optional update if you aren't needing to configure FCoE configuration on your Hyper-V host.
Chris Crampton's Microsoft Private Cloud and System Center Blog
All things System Center, Private Cloud & Hybrid Cloud etc.
Sunday, December 15, 2013
Sunday, November 10, 2013
Hotfix: SCCM 2012 R2 and ADK 8.1 - PXE Boot (WDS) issues
A hotfix has been released recently to resolve WDS (PXE enabled Distribution Point) issues relating to SCCM 2012 R2 and ADK 8.1:
http://support.microsoft.com/kb/2905002
After ADK 8.1 is installed on the SCCM 2012 R2 Site Server (with a PXE enabled DP) there appears to be no issues. However after a subsequent reboot the WDS service fails to start (Automatic or Manual) and prevents clients from PXE booting.
Furthermore the following application event logs are recorded:
Faulting application name: svchost.exe_WDSServer, version: 6.3.9600.16384, time stamp: 0x5215dfe3
Faulting module name: MSVCR100.dll, version: 10.0.40219.1, time stamp: 0x4d5f034a
Exception code: 0xc0000005
Fault offset: 0x000000000005f61a
Faulting process id: 0xae4
Faulting application start time: 0x01cec5d767184634
Faulting application path: C:\Windows\system32\svchost.exe
Faulting module path: C:\Program Files\Microsoft Configuration Manager\bin\x64\MSVCR100.dll
http://support.microsoft.com/kb/2905002
After ADK 8.1 is installed on the SCCM 2012 R2 Site Server (with a PXE enabled DP) there appears to be no issues. However after a subsequent reboot the WDS service fails to start (Automatic or Manual) and prevents clients from PXE booting.
Furthermore the following application event logs are recorded:
Faulting application name: svchost.exe_WDSServer, version: 6.3.9600.16384, time stamp: 0x5215dfe3
Faulting module name: MSVCR100.dll, version: 10.0.40219.1, time stamp: 0x4d5f034a
Exception code: 0xc0000005
Fault offset: 0x000000000005f61a
Faulting process id: 0xae4
Faulting application start time: 0x01cec5d767184634
Faulting application path: C:\Windows\system32\svchost.exe
Faulting module path: C:\Program Files\Microsoft Configuration Manager\bin\x64\MSVCR100.dll
Tuesday, November 5, 2013
SCCM 2012 PORTALWEB is not responding to HTTP requests
After installing the Application Catalog in Config Manager 2012 on Windows Server 2008 R2 it is common to see the following error in SMS_PORTALWEB_CONTROL_MANAGER:
Portal Web Site Control Manager detected PORTALWEB is not responding to HTTP requests. The http status code and text is 500, Internal Server Error.
Possible cause: Internet Information Services (IIS) isn't configured to listen on the ports over which PORTALWEB is configured to communicate.
Solution: Verify that the designated Web Site is configured to use the same ports which PORTALWEB is configured to use.
Possible cause: The designated Web Site is disabled in IIS.
Solution: Verify that the designated Web Site is enabled, and functioning properly.
For more information, refer to Microsoft Knowledge Base.
This issue occurs because the Applicationhost.config file for Windows Process Activation Service (WAS) has the following section defined, and this section is incompatible with the .NET Framework 4.0.
<add name="ServiceModel" type="System.ServiceModel.Activation.HttpModule, System.ServiceModel, Version=3.0.0.0, Culture=neutral, PublicKeyToken=b77a5c561934e089" preCondition="managedHandler" />
This section should be defined as follows:
<add name="ServiceModel" type="System.ServiceModel.Activation.HttpModule, System.ServiceModel, Version=3.0.0.0, Culture=neutral, PublicKeyToken=b77a5c561934e089" preCondition="managedHandler,runtimeVersionv2.0" />
Note: You can find the Applicationhost.config file in the following location:
1. Navigate to the following path:
%windir%\Microsoft.NET\Framework\v4.0.30319 (x86 Windows)
OR
%windir%\Microsoft.NET\Framework64\v4.0.30319 (x64 Windows)
2. Run "aspnet_regiis.exe" /iru
Viola! Keep an eye on status manager over the next hour and you will see that this error message will disappear.
Portal Web Site Control Manager detected PORTALWEB is not responding to HTTP requests. The http status code and text is 500, Internal Server Error.
Possible cause: Internet Information Services (IIS) isn't configured to listen on the ports over which PORTALWEB is configured to communicate.
Solution: Verify that the designated Web Site is configured to use the same ports which PORTALWEB is configured to use.
Possible cause: The designated Web Site is disabled in IIS.
Solution: Verify that the designated Web Site is enabled, and functioning properly.
For more information, refer to Microsoft Knowledge Base.
This issue occurs because the Applicationhost.config file for Windows Process Activation Service (WAS) has the following section defined, and this section is incompatible with the .NET Framework 4.0.
<add name="ServiceModel" type="System.ServiceModel.Activation.HttpModule, System.ServiceModel, Version=3.0.0.0, Culture=neutral, PublicKeyToken=b77a5c561934e089" preCondition="managedHandler" />
This section should be defined as follows:
<add name="ServiceModel" type="System.ServiceModel.Activation.HttpModule, System.ServiceModel, Version=3.0.0.0, Culture=neutral, PublicKeyToken=b77a5c561934e089" preCondition="managedHandler,runtimeVersionv2.0" />
Note: You can find the Applicationhost.config file in the following location:
%windir%\system32\inetsrv\configTo resolve this issue ASP.NET needs to be registered with .NET Framework 4.0.:
1. Navigate to the following path:
%windir%\Microsoft.NET\Framework\v4.0.30319 (x86 Windows)
OR
%windir%\Microsoft.NET\Framework64\v4.0.30319 (x64 Windows)
2. Run "aspnet_regiis.exe" /iru
Viola! Keep an eye on status manager over the next hour and you will see that this error message will disappear.
Sunday, November 3, 2013
Hyper-V Replica Essentials - Book Review
I have recently read a new eBook on Hyper-V Replica named 'Hyper-V Replica Essentials', written by Vangel Krstevski. This Book provides an easy to read fundamental break down of Hyper-V 2012 Replica and its feature set. The book also provides a simple step-by-step on how to install the base components for a Hyper-V Replica environment:
You can get your hands on a copy of the eBook (PDF, Kindle etc.) by going to Packt Publishing website: http://bit.ly/1aDezz9
- Installing Hyper-V
- Installing Failover Clustering with Server 2012 shared storage functionality
- Configuring Hyper-V Replica
- Configuring alternate authentication types (Kerberos or SSL Authentication)
- Managing and Administering Hyper-V Replica.
You can get your hands on a copy of the eBook (PDF, Kindle etc.) by going to Packt Publishing website: http://bit.ly/1aDezz9
Thursday, October 17, 2013
Include Cumulative Update or Patch in SCCM Task Sequence
I think this is fairly well publicised however I thought I would post my way of integrating a Cumulative Update or Patch into a SCCM Task Sequence. I will use the latest Configuration Manager 2012 SP1 Cumulative Update 3 (http://support.microsoft.com/kb/2882125) as an example, however this process can be reused for future Cumulative Update or Hotfix releases.
1. Make a copy of the SCCM Client Source (folder) and copy it to your package source location. The SCCM client can be found under: C:\Program Files\Microsoft Configuration Manager\Client.
2. Depending on the hardware architecture (x86 or x64) copy the associated hotfix from:
C:\Program Files\Microsoft Configuration Manager\hotfix\KB2882125\Client\x64
or
C:\Program Files\Microsoft Configuration Manager\hotfix\KB2882125\Client\i386
Create a x64 and x86 folder under a new 'Patch' folder.
Copy the configmgr2012ac-sp1-kb2882125-<architecture>.msp file to the associated folder in the copied client source.
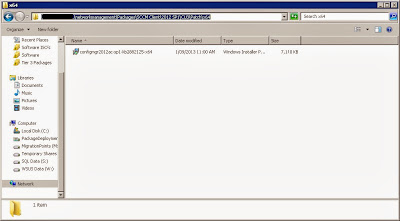
1. Make a copy of the SCCM Client Source (folder) and copy it to your package source location. The SCCM client can be found under: C:\Program Files\Microsoft Configuration Manager\Client.
2. Depending on the hardware architecture (x86 or x64) copy the associated hotfix from:
C:\Program Files\Microsoft Configuration Manager\hotfix\KB2882125\Client\x64
or
C:\Program Files\Microsoft Configuration Manager\hotfix\KB2882125\Client\i386
Create a x64 and x86 folder under a new 'Patch' folder.
Copy the configmgr2012ac-sp1-kb2882125-<architecture>.msp file to the associated folder in the copied client source.
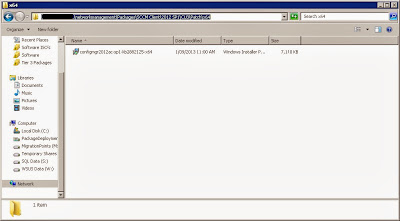
3. Create a new package pointing to the copied Configuration Manager Client Install source and name it 'Configuration Manager Client with CU3' or similar. There is no need to create any associated program as the Task Sequence step will take care of the client install.
4. Open you Task Sequence and select the 'Setup Windows and Configuration Manager' step. Modify the installation properties to include the following switch:
PATCH="%_SMSTSMDataPath%\OSD\<packageID\Patch\x64\configmgr2012ac-sp1-kb2882125-x64.msp"
or
PATCH="%_SMSTSMDataPath%\OSD\<packageID>\Patch\x86\configmgr2012ac-sp1-kb2882125-i386.msp"
Monday, October 7, 2013
SCVMM 2012 SP1 Hyper-V host lowercase to uppercase
So for the slightly OCD folks out there who have installed SCVMM, added the hosts to be managed and noticed that some names are in lower case and some are in uppercase. Functionally not a big deal but doesn't look consistent.
I came across this great little tid bit by Larry Rayl: http://blogs.catapultsystems.com/lrayl/archive/2013/05/14/tips-amp-tricks-for-sc-2012-sp1-vmm-fix-for-the-upper-and-lower-case-host-listings.aspx
Simply follow the below steps:
1. Backup the SCVMM Database (SCVMM console or in SQL Management Studio). I need to stress this is a must for any DB level changes required for SCVMM!
2. Log on to SQL Management Studio and apply the following script:
SELECT [ComputerName], UPPER(LEFT([ComputerName], CHARINDEX('.', [ComputerName], 1) -1)) +
RIGHT([ComputerName], LEN([ComputerName]) - CHARINDEX('.', [ComputerName], 1) + 1)
FROM [VirtualManagerDB].[dbo].[tbl_ADHC_Host]
UPDATE [VirtualManagerDB].[dbo].[tbl_ADHC_Host]
SET [ComputerName] = UPPER(LEFT([ComputerName], CHARINDEX('.', [ComputerName], 1) -1)) +
RIGHT([ComputerName], LEN([ComputerName]) - CHARINDEX('.', [ComputerName], 1) + 1)
3. After running the script, restart “System Center Virtual Machine Manager Agent Service” on the VMM Server.
4. After this all hosts will appear in uppercase.
So all those OCD folks out there...can rest at ease!
Thanks Larry!
I came across this great little tid bit by Larry Rayl: http://blogs.catapultsystems.com/lrayl/archive/2013/05/14/tips-amp-tricks-for-sc-2012-sp1-vmm-fix-for-the-upper-and-lower-case-host-listings.aspx
Simply follow the below steps:
1. Backup the SCVMM Database (SCVMM console or in SQL Management Studio). I need to stress this is a must for any DB level changes required for SCVMM!
2. Log on to SQL Management Studio and apply the following script:
SELECT [ComputerName], UPPER(LEFT([ComputerName], CHARINDEX('.', [ComputerName], 1) -1)) +
RIGHT([ComputerName], LEN([ComputerName]) - CHARINDEX('.', [ComputerName], 1) + 1)
FROM [VirtualManagerDB].[dbo].[tbl_ADHC_Host]
UPDATE [VirtualManagerDB].[dbo].[tbl_ADHC_Host]
SET [ComputerName] = UPPER(LEFT([ComputerName], CHARINDEX('.', [ComputerName], 1) -1)) +
RIGHT([ComputerName], LEN([ComputerName]) - CHARINDEX('.', [ComputerName], 1) + 1)
3. After running the script, restart “System Center Virtual Machine Manager Agent Service” on the VMM Server.
4. After this all hosts will appear in uppercase.
So all those OCD folks out there...can rest at ease!
Thanks Larry!
Sunday, September 29, 2013
Hyper-V 2012 Live Storage Migration Stops at 99% Dell Compellent Storage ODX
Recently with a Hyper-V 2012 implementation I came across an issues where Live Storage Migrations would stop at 99% and would inevitably fail.
The customer was using Dell Compellent Shared Storage with iSCSI connectivity.
The Dell Compellent Storage supported ODX functionality and thus ODX functionality in Windows Server 2012 was enabled.
This issue was resolved with the following Microsoft Hotfix:
Offloaded Data Transfers fail on a computer that is running Windows 8 or Windows Server 2012
http://support.microsoft.com/kb/2796995
The customer was using Dell Compellent Shared Storage with iSCSI connectivity.
The Dell Compellent Storage supported ODX functionality and thus ODX functionality in Windows Server 2012 was enabled.
This issue was resolved with the following Microsoft Hotfix:
Offloaded Data Transfers fail on a computer that is running Windows 8 or Windows Server 2012
http://support.microsoft.com/kb/2796995
Subscribe to:
Posts (Atom)






